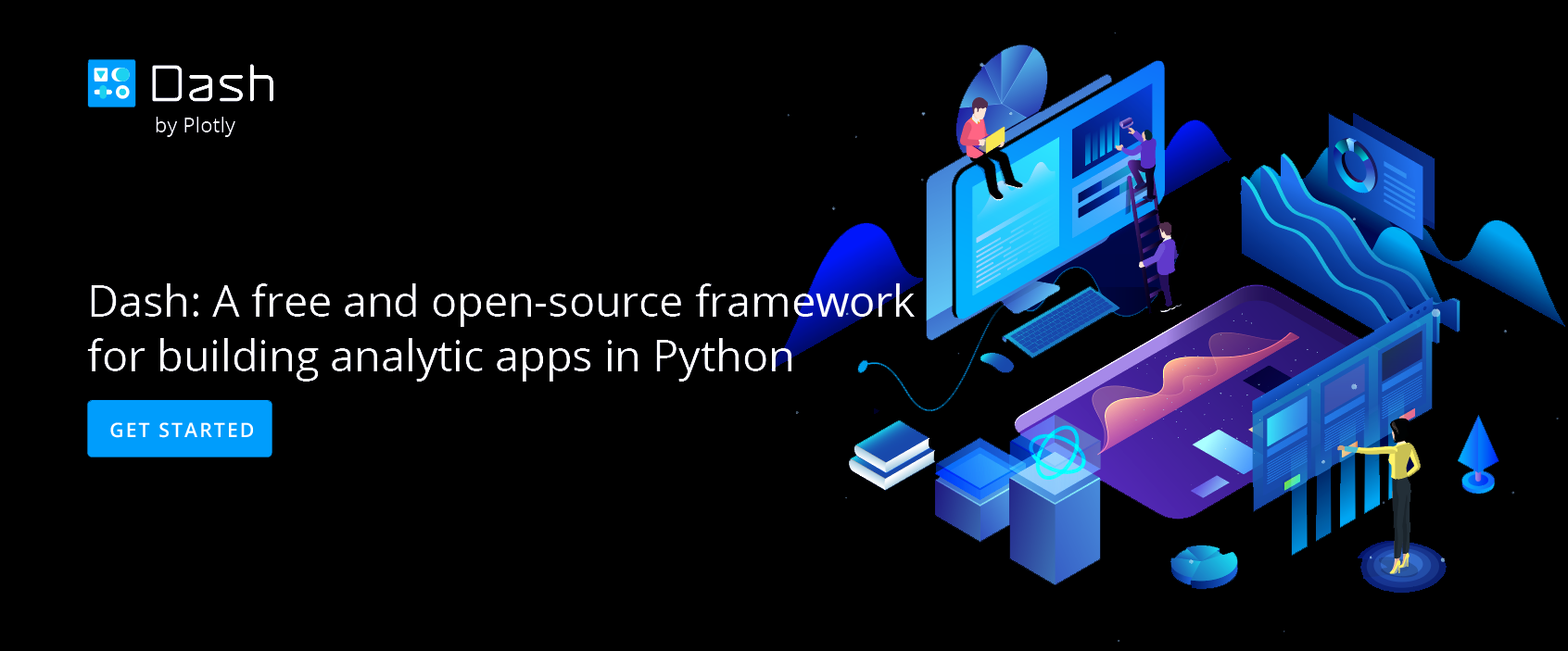How Sharing Works In Chart Studio
Sharing plots, grids, dashboards, and folders using the Chart Studio data visualization tool
Privacy Options
At Chart Studio, we're all about sharing and collaborating, but we understand that privacy is an important concern.
There are three privacy settings for your Chart Studio files: public, private and private link. The plots and grids have their own privacy settings, as well as the dashboards. Visit this page to learn more about dashboard privacy and how it interacts with plot privacy.
Users with a Community subscription are limited to saving 25 public files. Whereas, Student and Personal subscribers are able to save up to 2,500 public or private charts and Professional subscribers can save unlimited public and private charts. For more information regarding accounts, please see our plans
Public
Anyone can view a public plot, grid, or dashboard. The public file will appear in your profile. It can also appear in the Chart Studio feed and search engines. You don't need to be logged in to Chart Studio to view it.
All charts, grids, and dashboards featured in our tutorials are public. That way, everyone can view them.
When you save a plot, grid, or dashboard, select 'Public'.
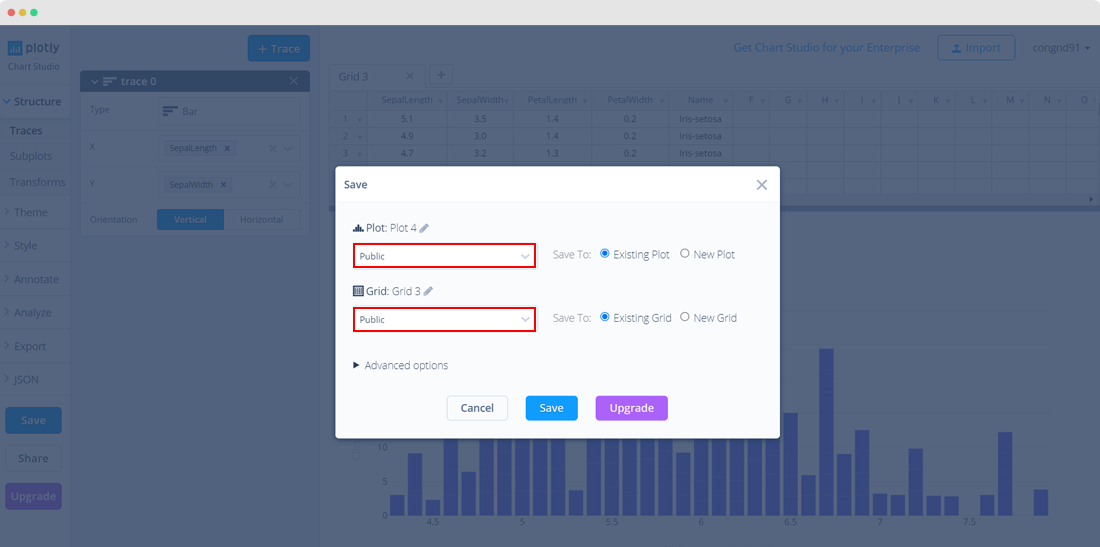
Private
When you save your plot as 'Private', only you can view it, as long as you're logged into your account. It won't appear in the Chart Studio feed, your profile, or search engines. You can add collaborators to a private file. Collaborators will be able to view and edit the file when they are logged in. Please note that community users can only save public files. Upgrade to PRO and save unlimited private files.
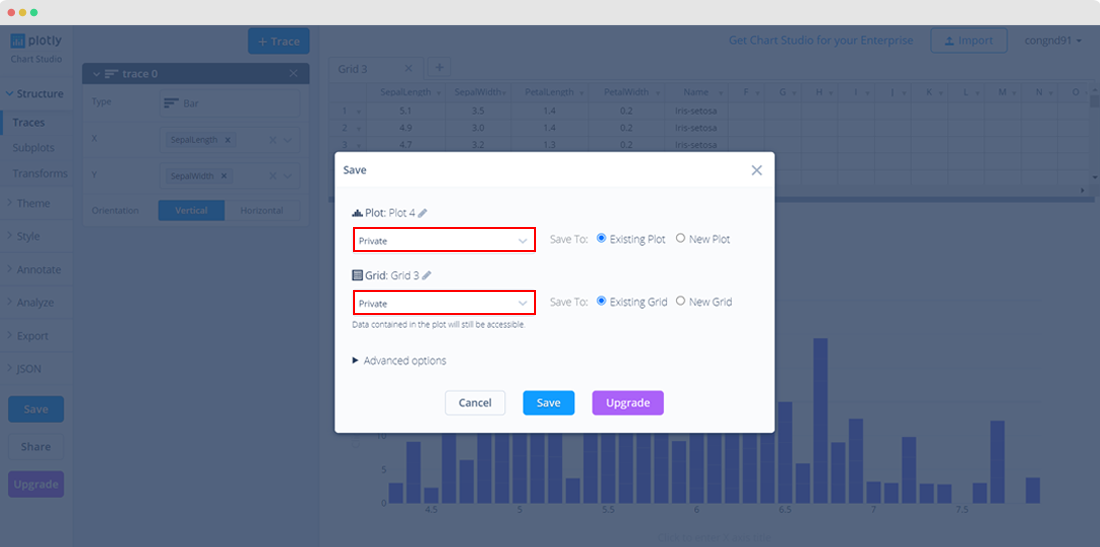
Someone viewing your private plot will see this on their screen.

Private Link
Anyone with the secret link can view it. Just like a private plot, it won't appear in the Chart Studio feed, your profile, or search engines. However, if it's embedded inside a webpage or an IPython notebook, anybody viewing that page will see it; you don't need to be logged in. Please note that community users can only save public files. Upgrade to PRO and save unlimited private link files..
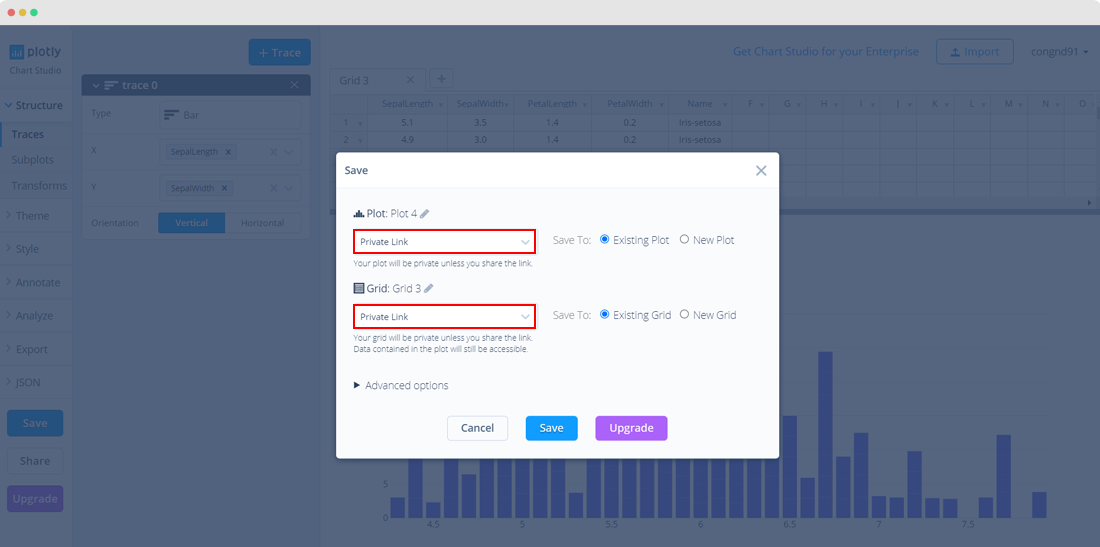
Visit your Organize page and click on the arrow icon to locate the shareable link. You can tell a file is private or has a private link by the closed lock icon at the top corner.

This shareable link is private, but the plot or dashboard can be viewed by anybody with this URL. They don't need to log in to their Chart Studio account.
Folders
You can create a folder from within your Organize page by clicking '+ New' and selecting 'Folder'. Community users can create only one folder, but you can upgrade to Pro for unlimited folders.
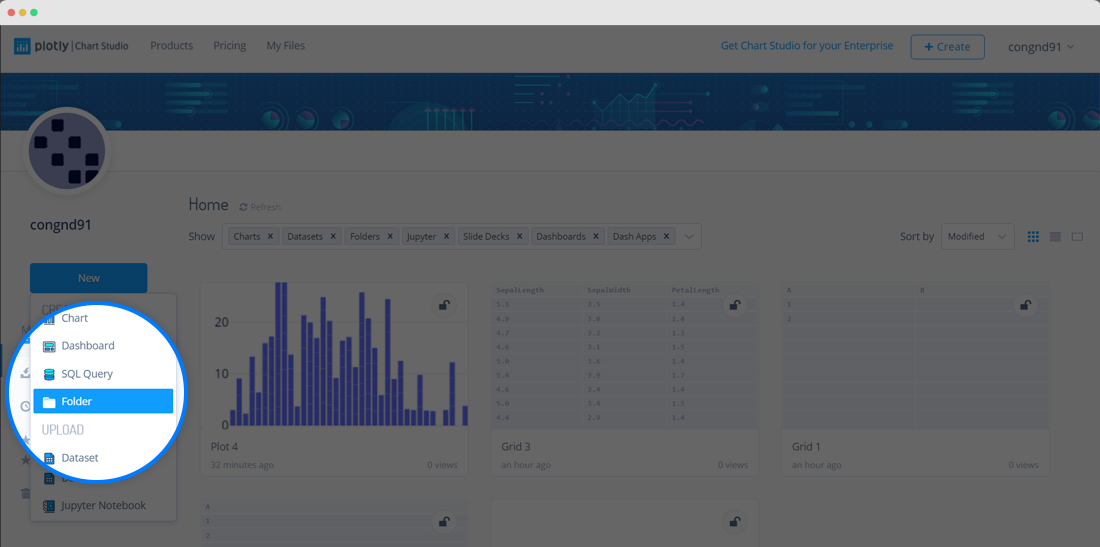
To move a file to a folder, hover over it and click on the folder icon.
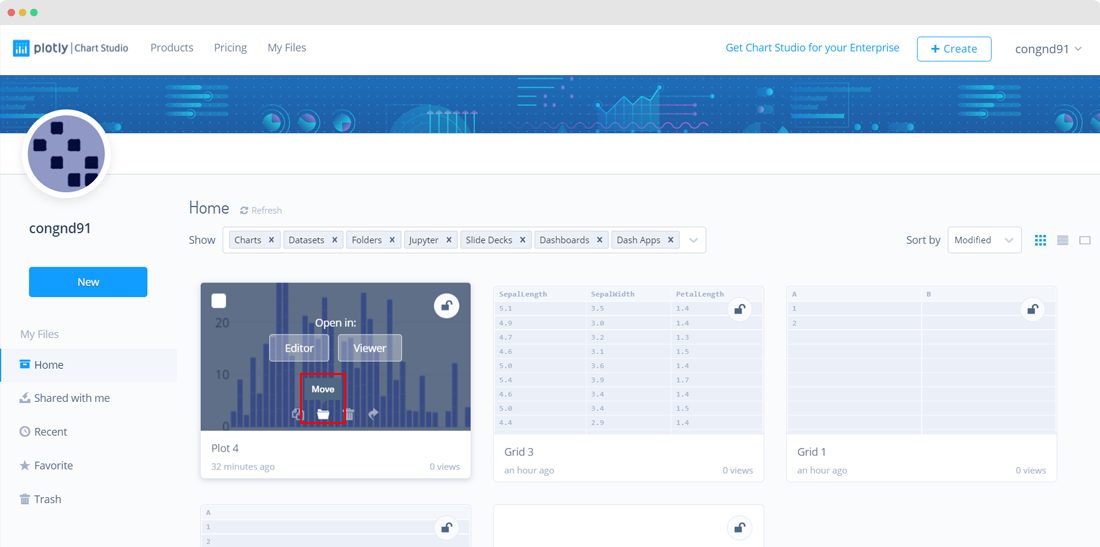
Select the folder you want to move your file to, then click 'Move'.
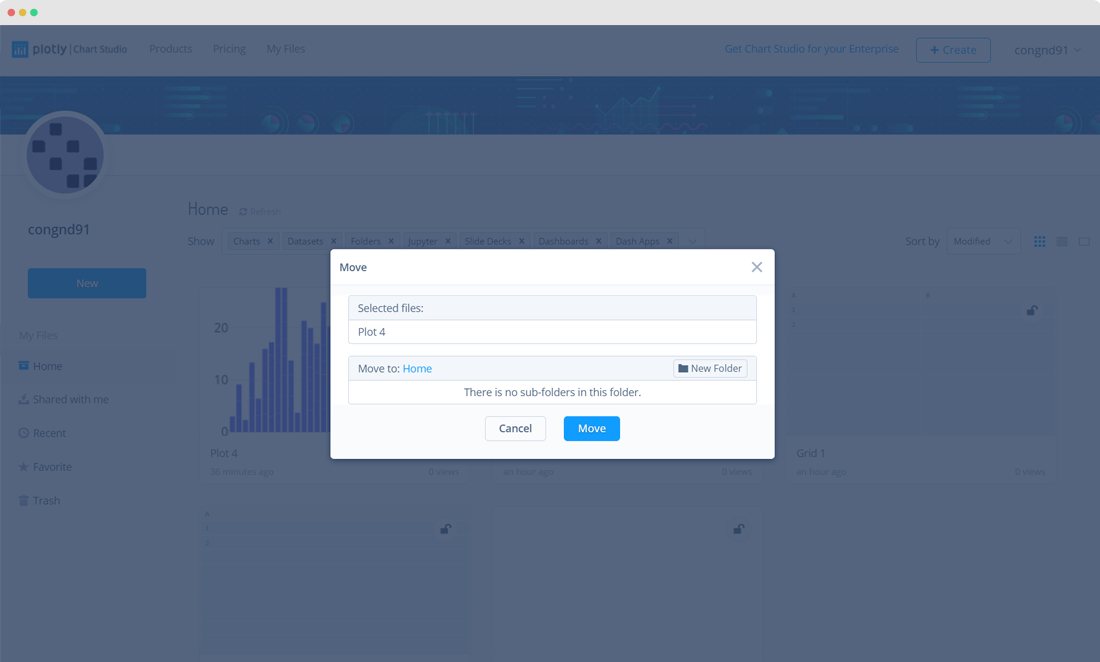
Changing a folder's privacy setting affects the contents in the following ways.
Changing a folder from 'Private' to 'Public' changes the setting of all files and folders to public.
Changing a folder from 'Public' to 'Private' changes the status of the contents to private.
Moving a private file to a public folder will make that file public for the time it's there. If you move a public file to a private folder, viewers will still be able to see your file.
Sharing with APIs
Similar functionality is also accessible from the various API libraries. View each page for details.